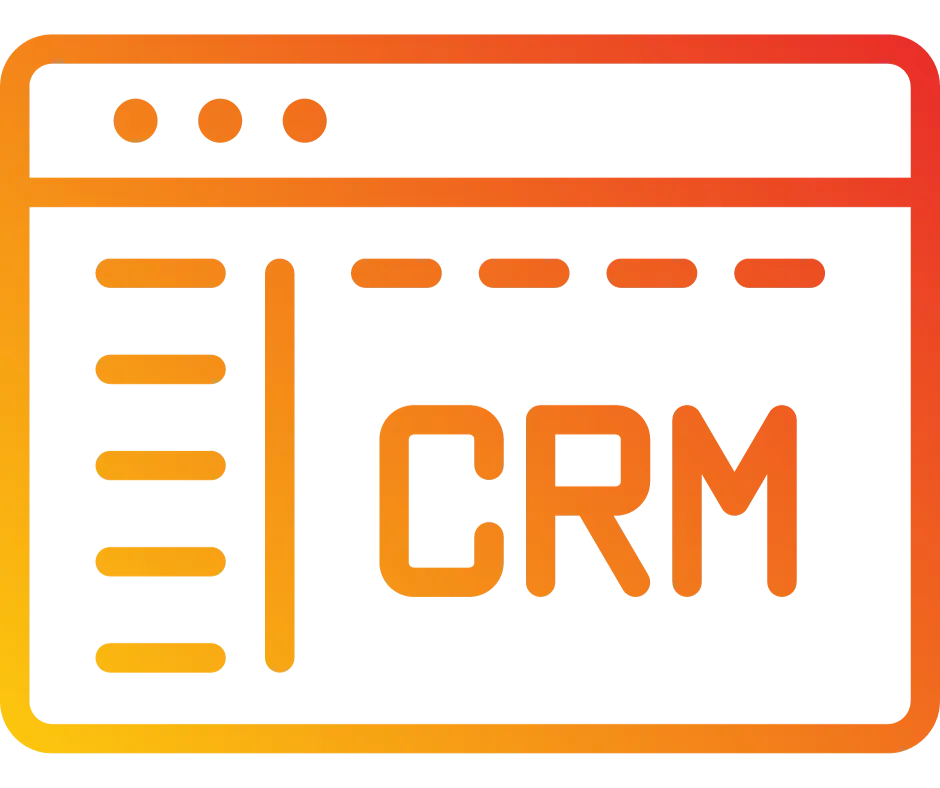
How to Build and Edit an Offer in Memberships
In this article, you will learn how to build and edit an offer in a membership.
Step 1: Create your offer
Navigate to Memberships - Offers - Create Offer
Give a title to this offer, connect it with a product, and give it a price.
Select the type of offer it is, mention the Price Text Override
Leave this with the toggle on Live if you plan to collect real payments
Save
Step 2: Build your membership
Edit the title if needed
Add a description
In case you need to, you can add custom JS, CSS, and/or tracking code.
Make sure you have selected the proper product (or products)
On the section on the right, you can set this to draft or published
Edit the price (if it's free, a one-time payment, or a recurring subscription)
Add the image that will be displayed next to your course
Save
Step 3: Preview your membership
Click the preview link to see how your offer would look like
If you want to share your page with others, click on the Get Link text to grab a copy of the URL
Note: In preview mode, the Track Progress and Mark as Complete features won't work, since you are viewing everything from a preview perspective. To test this, you will need to create a test contact, give yourself the offer, and access the membership as if you were a regular customer
Step 4: Complete the Setup and View your Course
When you finish editing the checkout page, click on save
Navigate back to offers and see what you created.
Offer Duration: Set an Expiry Date or Start Date for Your Offer
Course creators can set a fixed access period for members starting from their sign-up date. This functionality enables access for specific durations, such as 6 months, 2 months, 1 week, or even a single day. When this period ends, access is automatically revoked, making membership management easier and providing clear, time-limited access. Additionally, creators can set a start date for access, ensuring that offers activate on a predetermined date.
Setting Up Access Duration
Step 1: Define Offer Access Validity Duration
Navigate to the Offer Setup: Select the offer you want to modify or create a new offer.
Access Duration Settings: In the offer details page, find the section labeled "Offer Access," and check the box "Restrict access to a specific amount of days."
Specify Validity Duration: Enter the desired access period in days. For example, for 6 months, enter 180 days; for 2 months, enter 60 days; for 1 week, enter 7 days; and for 1 day, enter 1.
Step 2: Save and Apply
Confirm Settings: Review the access duration to ensure it is correct.
Save Changes: Save your changes. This duration will now apply to the offer from the member's sign-up date. Be sure to publish your offer after saving.
How It Works
Automatic Revocation: When the specified access period ends, the system will automatically revoke the member's access to the course content.
Specify a Start Date for Access
Step 1: Define Offer Start Date
Navigate to the Offer Setup: Select the offer you want to modify or create a new offer.
Offer Access Begin Date: In the offer details page, find the section labeled "Offer Access," and check the box "Begin access at a specific date."
Enter Date: Enter the desired start date. The offer will become active on this date.
This feature is ideal for product launches and pre-sales, as it allows you to control when members can start accessing your content.
How It Works
Pre-Start Visibility: If users sign up before the start date, they will see the course page but won't be able to access any lessons or content until the start date. They will only see the overview page.
NOTE: Course creators can choose to set either the start date or expiry date, or combine both.
FAQs
Q1: What happens if a learner already has an active subscription or purchases an additional offer for the same course?
The system will merge the new offer's validity period with their existing access, ensuring uninterrupted access based on the latest purchase.
Q2: What happens when a member upgrades or changes to another offer for the same course?
The member's access to the course will be extended according to the new offer's validity period. The new offer's validity takes precedence, ensuring members get the best possible access terms.
