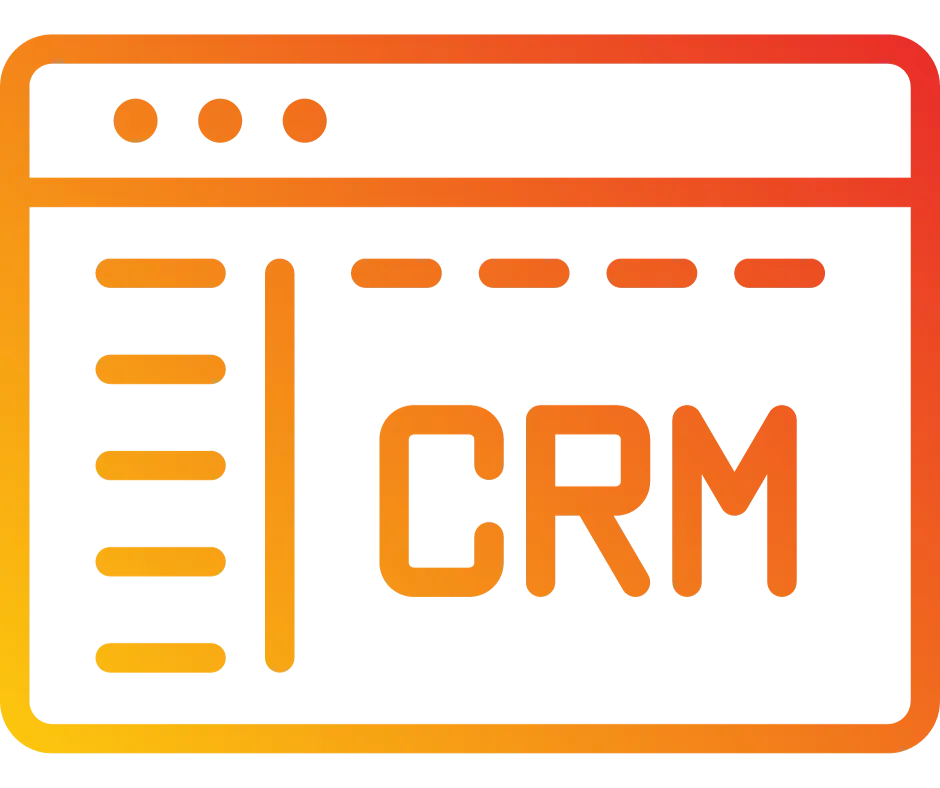
How to Use Conditional Logic in Forms
Conditional logic in forms is a powerful feature that transforms the way you interact with your forms. It allows you to create dynamic forms that change and respond based on the user's input.
You can easily manage, edit, and edit your conditions to build your form experience.
Step 1: Create or edit your form
Go to Sites, then Forms
Create a new form or edit one you already have.
Step 2: Create your Conditional Logic
Navigate to the Conditional Logic section, located under the Secondary Header bar in Form Builder.
Select the type of logic you wish to configure:
Redirect URL: You can add a URL you want to send them to if they meet that logic. For example, you can filter by phone number, and add a specific country code.
Display a Custom Message: Filer as needed and once submitted, if the lead matches the filters it will show the message you added.
Disqualify leads: If the leads meet the criteria, they will be disqualified.
Show/Hide fields: with this option, you can show or hide fields depending on the answer your lead gives you.
With this option, your lead will not see the field that’s “hidden”, until they have met the criteria. In this example, if they write in the City “New York”, then, the Organization field will show up.
Note: All the fields that you have added in the form, are the ones that will show in the filter options.
Save your conditions, along with your form, and witness the magic unfold.
Notes:
Switching between ‘AND’ and ‘OR’ automatically updates all operations accordingly.
Only relevant fields appear in your drop-downs, ensuring a clutter-free experience.
Conditional logic takes precedence over on-submit messages or redirects, ensuring your rules are followed.
Currently, we do not support checkbox and multi-select in conditional logic
Using Conditional Payment Elements
This enhancement introduces the ability to show or hide the payment element in forms based on conditional logic, providing greater flexibility and customization options.
How to Use Conditional Payment Elements:
Access the Form Builder
Navigate to the form or survey you wish to edit within the Form Builder.
Add Conditional Logic
Select the field you want to base the condition on (e.g., a question about subscription preferences etc).
Define the condition that will trigger the visibility of the payment element (e.g., if the user selects "No" to a subscription question).
Show or Hide Payment Element
Drag the payment element into your form where needed.
Set the visibility of the payment element based on the defined condition. For example, show the payment field if the user selects "Yes" and hide it if they select "No".
Save and Test
Save your form and test it to ensure the conditional logic works as intended. Make sure the payment element appears or disappears based on the user’s responses.
