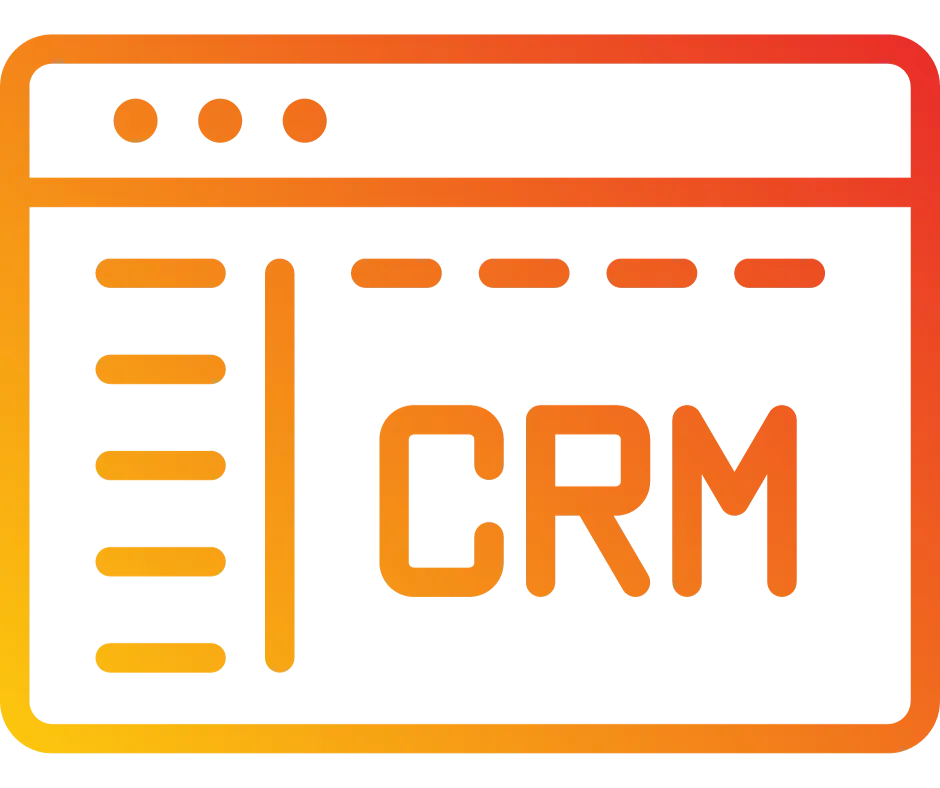
Opportunities Overview
In this article, you will learn more about how the opportunity tab works, and what you can do. Here is where you can see all your opportunities (which are your leads), and see in which stage of your pipeline they are right now. You can also see their information by clicking on their opportunity card.
Part 1: Filtering Opportunities
You can filter your opportunities by: Owner, Status, Campaign Type, Last Stage Change, Created on, Updated on, Lead Value, Opportunity Won On, and Opportunity Lost On
You can search for opportunities
You can select a pipeline
You can Sort by Date Added in an ascending/descending option
You can select multiple filters by pipeline, owner, and campaign and toggle “AND” or “OR” relationships with them
With the menu dots, you can export and include additional information: Task, Note, Company Name, Calendar Event, Hide Tags, Hide Assigned To
Part 2: How to Add an Opportunity
Click on the "+ Add opportunity" blue button next to the filters to create your new opportunity.
Please Note: You can create a contact when you create an opportunity
Settings for Decoupling Contact and Opportunity Owners
With this feature, you can have separate owners for contacts and opportunities in your system. This flexibility allows for more nuanced management and delegation of responsibilities within your organization.
How to Enable the Feature:
Navigate to Settings > Opportunities & Pipeline.
Locate the "Allow different owners for contacts and its opportunities" option.
Toggle the setting to "On."
Functionality:
Default Opportunity Owner: When creating a new opportunity, the default owner will be the same as the contact owner. However, you can update this as needed to reflect the appropriate ownership.
Subsettings:
Allow updating the contact follower based on the opportunity owner change: Enable this setting to automatically update the contact follower when the opportunity owner is changed.
Allow updating the opportunity follower based on the contact owner change: Enable this setting to automatically update the opportunity follower when the contact owner is changed.
These settings also apply when opportunities and contacts are created or updated via automations and bulk actions.
Important Notes:
Once the setting is enabled, existing automations that update owners might not update the opportunity owner, so review and adjust all relevant automations accordingly.
An upcoming enhancement will add an opportunity action to add and remove owners.
Benefits:
Improved Customization: Tailor ownership settings to match your organization's specific structure and workflows, allowing different team members to manage contacts and opportunities more effectively.
Efficient Communication: Automatically updating followers based on ownership changes ensures seamless communication and collaboration within your team, enhancing overall productivity and coordination.
By decoupling owners for contacts and opportunities, you gain greater control and flexibility in managing your CRM, adapting to the unique needs of your organization without the constraints of a one-size-fits-all approach.
Part 3: Exporting Opportunity Information and Additional Info
Click on the menu dots and then the Export option to download the opportunity information. This will automatically download a CSV file taking into consideration the filters that you selected and additional info that you want to include.
This feature will remember what you have previously selected. You can also filter by task, calendar event, note, and company name, you can hide the tags, or hide to which owner they belong.
Part 4: Inside an Opportunity Card
This information will contain:
Their contact information: Name, email, phone, tags, and company name.
The opportunity information: Pipeline, the stage, their status, the lead value, the owner of this opportunity, and the source.
You can also see information on when the opportunity was created, and from where it was created.
Checkbox for hiding empty fields
Book/Update Appointments
Tasks
Notes
Add/Manage Opportunity custom fields
One of the powerful capabilities of our opportunities management system is the ability to create and add custom fields for opportunities. This feature empowers you to capture and organize additional information that is tailored to your unique business needs.
In the opportunity card, simply select "Add/Manage Fields" to access the custom fields area. Please view our article on this topic for more information.
Part 5: List Opportunities
The List View feature for opportunities is designed to transform how you manage your opportunities. This feature provides a tabular view, offering enhanced visibility and customization options for a more efficient workflow.
Access the List View:
Go to your opportunities screen.
Click on the new list view icon located in the top right corner.
Customize Your List View:
Sort opportunities by various fields such as name, value, or date created.
Choose which fields to display and easily rearrange column positions.
Resize columns to fit your preferences.
Utilize Full Feature Parity:
Use advanced filters and search functions, just like in the board view.
Export the customized list view for reporting or further analysis.
Enhanced Visibility: View more opportunities in a single view for better tracking and management.
Customization: Tailor the columns and data display to suit your specific needs, enhancing your workflow efficiency.
Exportability: Easily export the list view for detailed reporting and analysis.