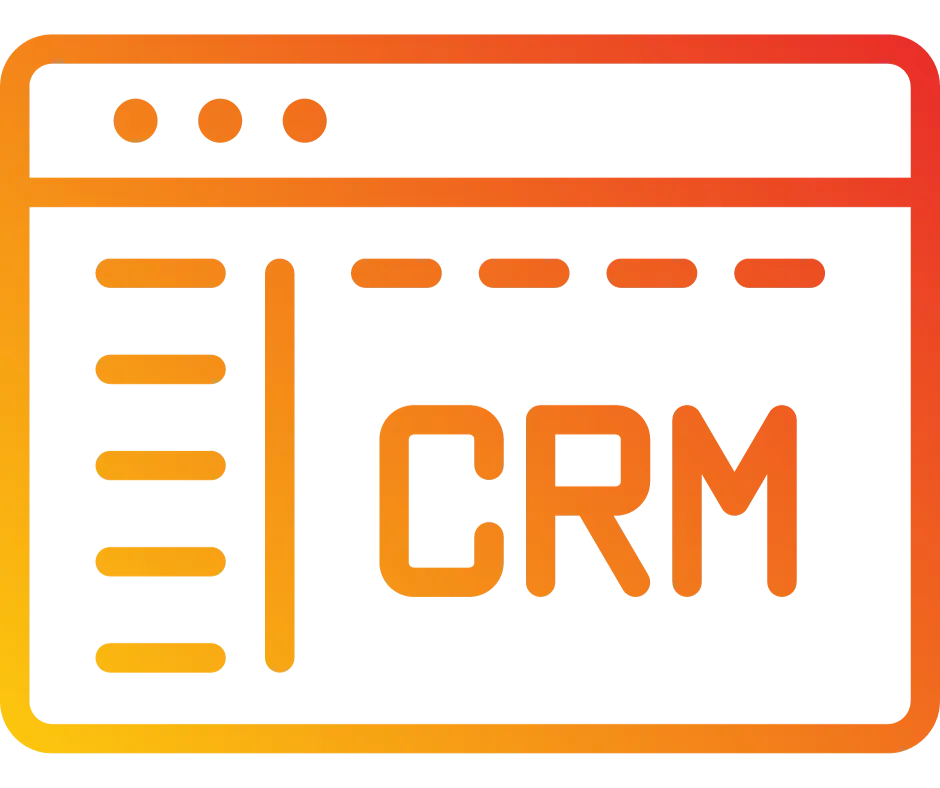
Signature Custom Field in Forms and Surveys
This tutorial will show you how to use the signature custom field and how it can be used within the forms or surveys.
Step 1: Adding the Signature Custom Field to Your Form or Survey
Navigate to the Form Builder.
You’ll see Standard Fields and Custom Fields in the menu on the right.
Standard Fields are commonly used, default fields in BILT, such as name, email, and phone.
Custom Fields are those you’ve created specifically for your business needs. They can be organized into folders.
Click Add Custom Field.
In the Side Bar, search for “Signature” and choose Signature from the options. You can name the field, like “Sign here” if you wish.
Click and drag the Signature field into the form.
Click Save Form.
Click Integrate Form.
Copy the link and paste it into the browser, or wherever you wish to use it.
Step 2: Accessing Signatures
Navigate to your Contacts/Smart Lists.
Click into a Contact Record.
Under “Additional Info” you’ll see their signature, captured from a form or survey.
If you anticipate multiple signatures, you can create a signatures or custom field folder to keep track of the information you are collecting. These Folders will also show up in the contact Card to keep your data collection organized.