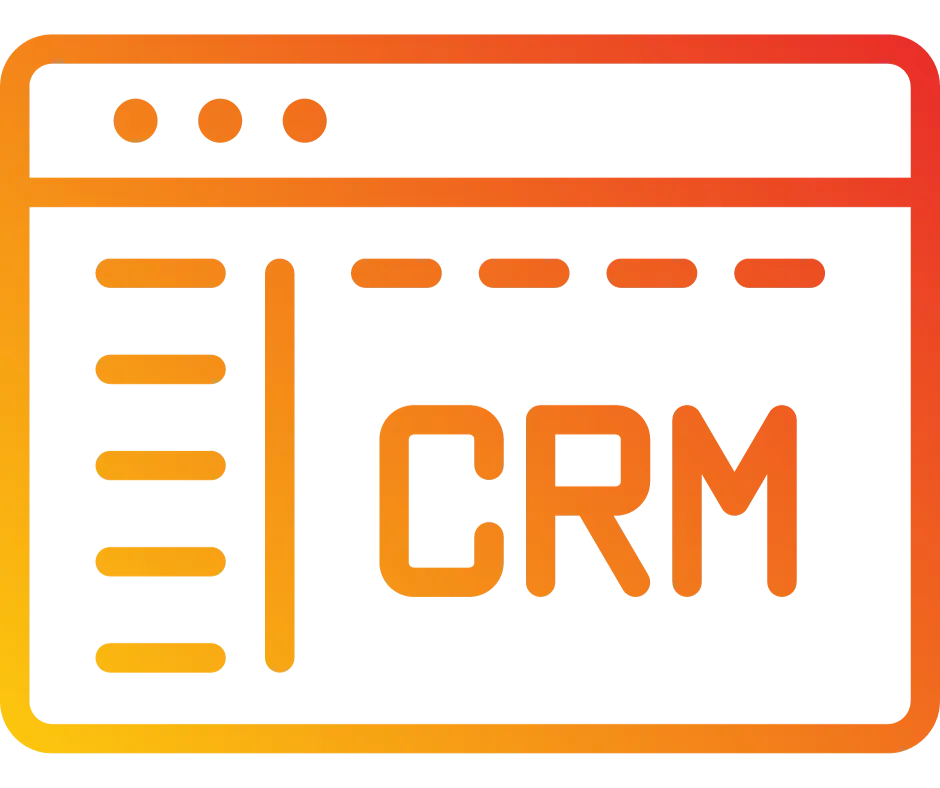
Using the Image Slider in the Email Builder
The email builder now includes an Image Slider element, enhancing the toolkit for users aiming to design dynamic and visually engaging emails. This feature simplifies the process of creating and integrating image sliders, offering an enriched user experience and heightened engagement in email campaigns.
Setting up the Image Slider:
Go to the Marketing tab:
Hover over the email section and navigate to campaigns or templates.
Click on the '+ New' button on the top right and select 'Blank'.
In the builder:
Click on the element icon on the top left.
Drag the image slider element and drop it where you want it in the email.
Configuring Your Slides:
Adding the slides:
You can add a slide for each image and set the order. Add the images to the slides in the same sequence in which you want them to appear in the email.
Adding Images to the slides:
Add images to each slide. You can either add the URL of the image or upload the image from the media library by clicking on the image icon.
Note: You need to click on each slide separately to add an image to the respective slide.
Padding and Corner Radius:
Set the padding and margin of the image slider and the corner radius of the images.
Enable Thumbnail:
Toggle on this option if you want to show thumbnails of the images beneath the image slider. This helps clients with pagination.
You can also set the thumbnail radius and thumbnail width if this option is enabled.
Include Arrows:
Add arrows to the image slider to help clients navigate to the next or previous image.
You can also select the arrow icons from the available options.
